用 VS 开发 Arduino
Arduino官方的IDE虽然不断进步,修复了各种bug。有着简洁明了的界面,让新手可以快速熟悉并专注于开发。
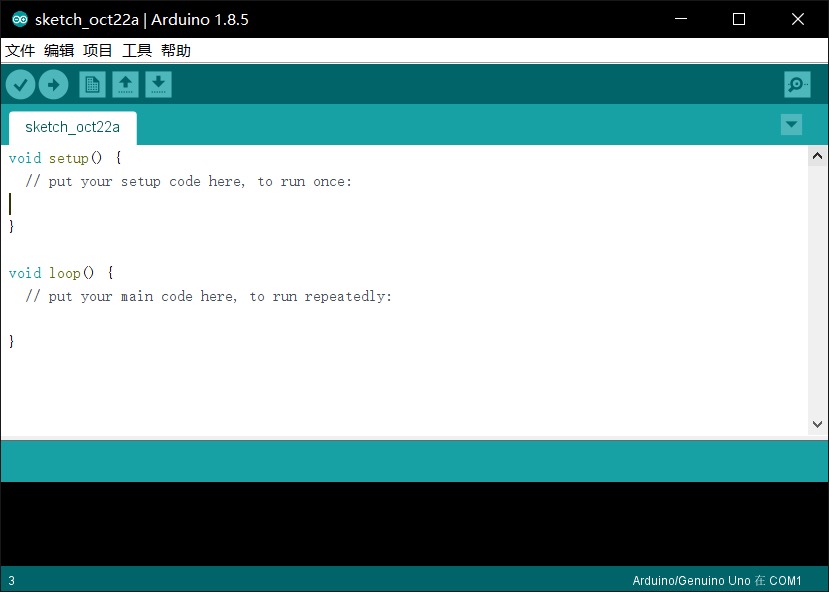
但对于一个老司机,缺少代码提示、没有自动补全、没有好用资源管理,这些缺点让人头疼不已。好在已经有大神做了各种各样的插件,让我们可以在更加专业成熟的 IDE 上进行 Arduino 开发。其中 eclipse 和 visualstudio 就是典型代表。
!!特别提示:使用其他IDE之前也必须先安装Arduino官方IDE才可以。
Eclipse
eclipse 作为老牌开源 IDE,其启动速度、内存占用,特别是安装插件后,一直饱受诟病。在谷歌官方转到 Android Studio 后,eclipse 在我计算机上就此长眠。所以这里也不着重介绍,想用的朋友,这里有热心网友打包好的环境,直接下载解压就可以用啦~ 传送门:http://eclipse.baeyens.it/
Visual Studio
然后来重点介绍下 VS 的配置。根据网友反馈,从 vs2015 开始即可支持,我用的是2017.
1、安装插件
安装打开 vs 后,点击菜单栏的工具-扩展和更新,在打开的窗口点击左侧的联机,在右上搜索 arduino,选择下载量最多的那个下载。如图。

下载完成后关闭 VS,就会自动打开安装界面。
2、配置插件
安装完成后重新打开 vs,会自动弹出配置窗口。 第一项是 Arduino 官方 IDE 的安装位置,一般会自动识别。 剩下2个默认留空就ok。如图。
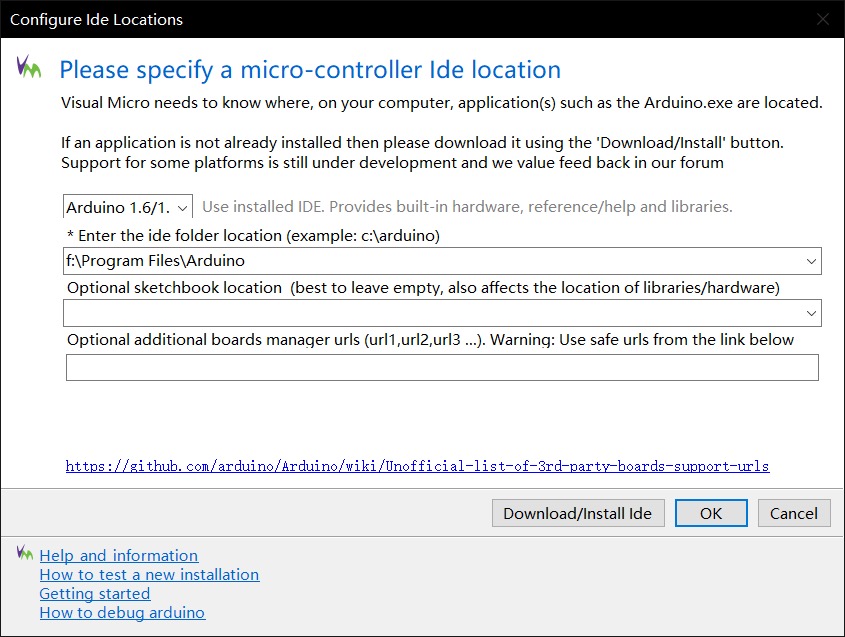
此后你也可以在工具-选项- Visual Micro里修改配置。如图。

3、新建/打开工程
此时便可以从文件-新建/打开来新建或打开 Arduino 工程了。如图。

4、打开例程
打开 Visual Micro Explorer(选择板型右侧的搜索图标,或者从VMicro菜单打开),点击 Examples 选项卡,即可查看例程。
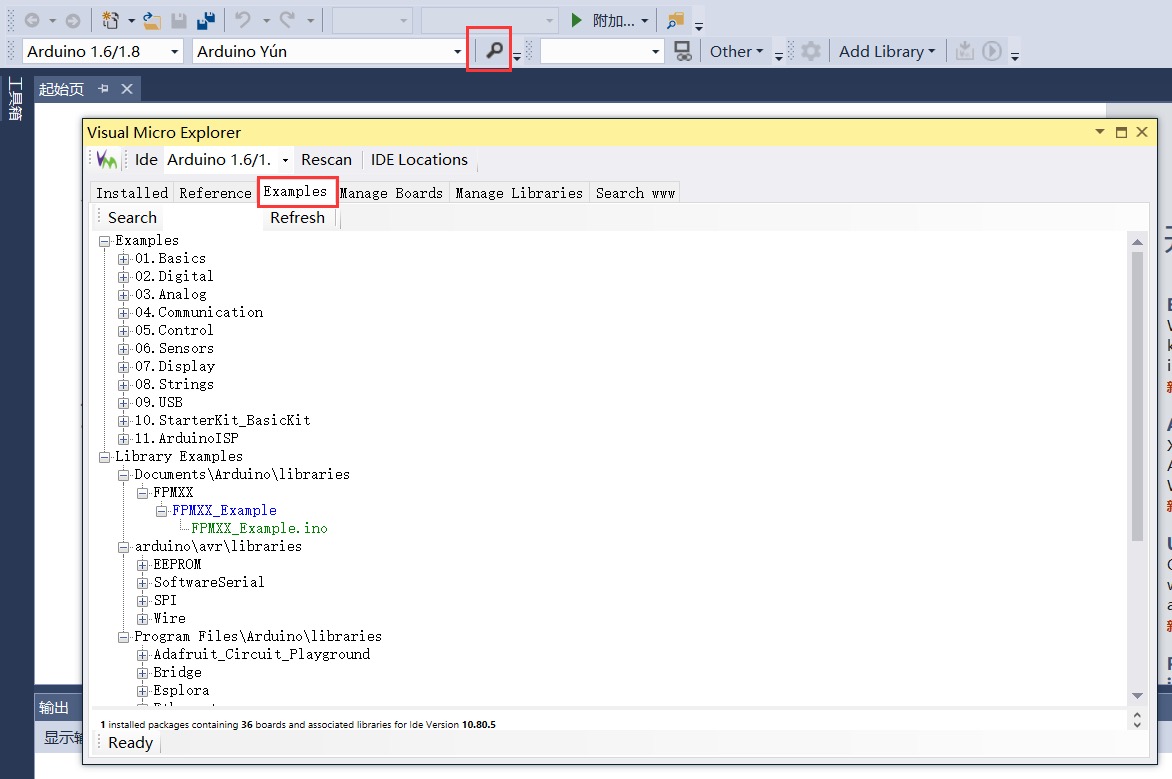
如果不小心把 Arduino 的工具栏关掉了,可以从
视图-工具栏-Micro xxx重新打开。
5、串口调试
点击工具栏相应图标即可打开串口调试工具。下方可以设置速率。如图。

6、编译运行
如果当前不是一个完整的工程而是一个独立的 ino 文件,vs原生的运行功能很可能无法使用。此时可以通过 Visual Micro 的工具栏相应按钮进行编译和运行。如图。

7、更多
更多功能可以自己在工具栏查看。鼠标放在图标上即可出现释义。